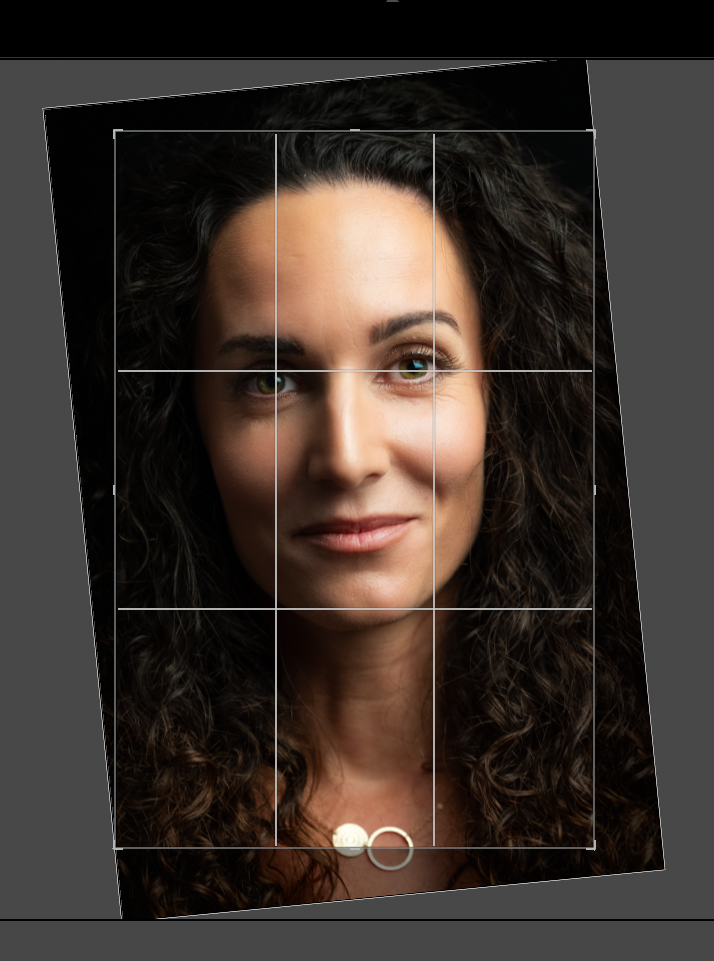
Retouche d'un portrait de A à Z
Bienvenue dans ce tutoriel dédié à la retouche de portrait. Ici, nous allons explorer une routine de retouche simple et efficace, spécialement conçue pour les débutants. Pour mettre en œuvre ce tuto, nous avons choisi le logiciel « Lightroom », pour sa simplicité d’utilisation et son efficacité. Cette routine couvre toutes les étapes essentielles, de l’importation à l’exportation, pour transformer un portrait brut en une œuvre aboutie. L’objectif est de vous fournir un cadre de travail clair et facile à suivre, qui servira de fondation solide pour développer vos compétences en retouche photo. Au fur et à mesure que vous gagnerez en expérience, vous pourrez personnaliser et enrichir cette routine pour l’adapter à votre style unique et à vos préférences créatives.
Importation Fichier RAW
Comme nous l’avons vu précédemment, un fichier RAW est un fichier brut. Il contient les données non compressées directement issues du capteur de l’appareil photo, préservant ainsi l’intégralité des informations visuelles.
Souvent comparé à un négatif numérique, le fichier RAW est une collection de données brutes qui, une fois traitées, révèlent pleinement le potentiel de l’image.
Bien que leur taille soit nettement plus importante que celle des fichiers JPEG, les fichiers RAW sont privilégiés par les professionnels en raison de la richesse d’informations qu’ils offrent, essentielle pour une retouche précise en post-production.

Recadrage de la Photo
Le recadrage est crucial en retouche de portrait, permettant d’améliorer la composition et de concentrer l’attention sur le sujet principal. Lors du recadrage, considérez les éléments suivants :
- Règle des tiers : Positionnez les éléments clés du portrait, comme les yeux, sur les lignes ou intersections pour une composition équilibrée.
- Suppression des distractions : Éliminez les éléments encombrants ou distrayants en dehors du sujet principal pour concentrer l’attention.
- Équilibre et symétrie : Cherchez à créer un équilibre visuel. Parfois, un cadrage symétrique peut renforcer l’impact du portrait.
- Espace de respiration : Laissez un espace adéquat autour du sujet pour éviter que l’image ne paraisse trop confinée.

Réglage de la balance des Blancs
Ajuster la Balance des Blancs Pour réussir l’ajustement de la balance des blancs, commencez par identifier une zone neutre dans votre portrait, telle qu’une zone grise ou blanche. Utilisez l’outil pipette de votre logiciel pour sélectionner cette zone, ce qui permettra au logiciel d’ajuster automatiquement la balance des blancs en fonction de cette référence neutre. Si votre image ne contient pas de telles zones, ou si vous préférez un contrôle plus manuel, ajustez les curseurs de température (pour les nuances de bleu à jaune) et de teinte (pour les nuances de vert à magenta) jusqu’à obtenir des tons de peau qui semblent naturels et équilibrés.
Affinement des Réglages Après le réglage initial, affinez votre balance des blancs en observant attentivement les tons de peau. Cherchez à atteindre un équilibre où la peau paraît naturelle sous l’éclairage donné. Évitez les extrêmes où la peau peut paraître trop rose, trop jaune ou trop grise. Si nécessaire, utilisez des outils de correction locale pour ajuster la balance des blancs sur des parties spécifiques du visage ou du corps si elles réagissent différemment à l’éclairage.

Choix Couleur ou Noir et Blanc
A ce moment, vous pouvez choisir si ce n’est pas déjà fait a la prise de vue si votre photo a plus d’intérêt en couleur ou en noir et blanc.

Ajustement de l'Exposition
Ajustement Global de l’Exposition L’ajustement de l’exposition est souvent le premier pas dans le processus de retouche d’un portrait. Le but est de refléter fidèlement les conditions de luminosité présentes lors de la prise de vue. Pour cela, commencez par régler le curseur d’exposition global pour atteindre le niveau de luminosité désiré. Si l’image est globalement trop sombre (sous-exposée) ou trop claire (surexposée), ce réglage vous aidera à la ramener à un niveau équilibré.
Surveiller l’Histogramme L’histogramme est un outil crucial lors de l’ajustement de l’exposition. Il vous permet de voir si vous perdez des détails dans les ombres (zones noires de l’image) ou dans les hautes lumières (zones blanches). Ajustez l’exposition jusqu’à ce que l’histogramme montre une répartition équilibrée des tons sans trop de concentration aux extrêmes.
Équilibrage des Tons Si après l’ajustement de l’exposition globale, certaines zones de l’image sont toujours trop claires ou trop sombres, utilisez les curseurs de hautes lumières et d’ombres pour les ajuster. Ce réglage fin vous permet de récupérer des détails dans les zones surexposées ou sous-exposées tout en conservant l’équilibre global de l’exposition dans votre portrait.

Réglages des Contrastes
Ajuster les Contrastes pour Ajouter de la Profondeur L’ajustement des contrastes est crucial pour donner de la profondeur et du relief à votre portrait. Un contraste bien équilibré permet de faire ressortir les détails et d’accentuer la dimension de l’image. Pour ajuster le contraste, commencez par le curseur de contraste global. Une augmentation du contraste renforcera la différence entre les zones claires et sombres, donnant plus de ‘punch’ à l’image. Inversement, une diminution adoucira l’image, ce qui peut être utile pour des portraits au rendu plus doux ou pour des styles artistiques spécifiques.
Utilisation des Curseurs de Contraste Lorsque vous ajustez le contraste, surveillez l’effet sur les détails clés du portrait, comme les yeux, la peau et les cheveux. Un contraste trop élevé peut créer des ombres trop dures et perdre des détails dans les hautes lumières, tandis qu’un contraste trop faible peut rendre l’image terne et sans vie. Utilisez l’histogramme pour vous aider à évaluer l’équilibre des contrastes. Vous voulez une courbe qui utilise pleinement la gamme des tonalités, sans compresser excessivement les ombres ou les hautes lumières.
Ajustements Fins Pour un contrôle plus fin, explorez les options avancées de contraste telles que les courbes de tonalité. Ici, vous pouvez ajuster indépendamment les hautes lumières, les mi-tons et les ombres, ce qui vous permet de modifier le contraste dans des zones spécifiques de l’image. Cette méthode est particulièrement utile lorsque vous souhaitez augmenter le contraste des éléments spécifiques du portrait sans affecter l’ensemble de l’image.

Correction des Défauts sur le Modèle
Techniques de Base dans Lightroom pour Corriger les Imperfections Dans Lightroom, la correction discrète des imperfections du modèle est une étape essentielle pour améliorer un portrait. Identifiez d’abord les zones nécessitant des retouches, comme les boutons, les rougeurs ou de légères imperfections de la peau. Utilisez le pinceau de retouche avec des réglages appropriés pour ces corrections. Ce pinceau vous permet d’appliquer des ajustements locaux, comme l’adoucissement de la peau ou la réduction des défauts, sans impacter le reste de l’image.
Outils Recommandés dans Lightroom
- Pinceau de Retouche : Sélectionnez le pinceau de retouche et ajustez ses paramètres (comme l’exposition, la clarté, et la saturation) pour traiter les zones spécifiques. Pour des retouches plus précises, réduisez la taille du pinceau et adaptez sa dureté.
- Correcteur de Taches : Pour les petites imperfections telles que les boutons ou les petites taches, le correcteur de taches est très efficace. Il permet de remplacer une petite zone par une texture similaire prélevée à proximité.

Éviter la Sur-correction Lors de la correction des imperfections, il est important de préserver l’aspect naturel du modèle. Évitez de trop lisser la peau, ce qui pourrait donner un rendu artificiel. Un bon indicateur est de conserver la texture naturelle de la peau tout en minimisant les distractions visuelles. Les ajustements doivent être subtils, visant à améliorer plutôt qu’à transformer radicalement l’apparence du modèle.
Ajustement des Couleurs
Techniques pour Ajuster les Couleurs du Portrait Dans Lightroom, ajuster les couleurs d’un portrait implique de travailler sur la balance et l’harmonie des couleurs pour obtenir un rendu naturel et attrayant. Commencez par utiliser le panneau TSL (Teinte, Saturation, Luminance) pour ajuster les couleurs individuelles. Ce panneau vous permet de modifier la teinte (la couleur proprement dite), la saturation (l’intensité de la couleur) et la luminance (la luminosité de la couleur) de chaque couleur dans votre image. Par exemple, vous pouvez augmenter légèrement la saturation des rouges et des oranges pour rehausser les tons de peau, ou ajuster la luminance des bleus pour faire ressortir le ciel ou les vêtements.
Conseils pour Obtenir des Couleurs Vives mais Naturelles
- Éviter la Sursaturation : Il est facile de trop pousser la saturation, ce qui peut donner à la peau un aspect irréaliste. Recherchez un équilibre où les couleurs sont vivantes mais crédibles.
- Utiliser la Vibrance avec Prudence : La vibrance augmente la saturation des couleurs les moins saturées et est moins susceptible d’affecter les tons de peau. C’est un bon moyen d’ajouter de la couleur sans rendre les tons de peau trop saturés.
- Harmoniser les Couleurs : Considérez comment les différentes couleurs de votre image interagissent. Un bon équilibre des couleurs crée une image harmonieuse et agréable à l’œil.

Ajustements Finaux Faites des ajustements fins en revenant sur votre travail après un petit temps de pause. Souvent, le regard frais permet de voir si les couleurs sont bien équilibrées ou si elles nécessitent des ajustements supplémentaires. N’oubliez pas que le but est de réaliser un portrait qui semble à la fois naturel et esthétiquement plaisant.
Exportation
Vous pouvez désormais exporter votre photo au format le mieux adapté a vos besoins. N’oubliez pas que ce tuto de retouche n’est qu’un point de départ sur lequel votre expérience et vos goût personnels viendront se greffer.
Néanmoins, avoir une routine de retouche permet de se fabriquer des automatismes qui vous feront gagner du temps précieux lorsque que vous devrez retoucher des séries de portraits par dizaines après un shooting.